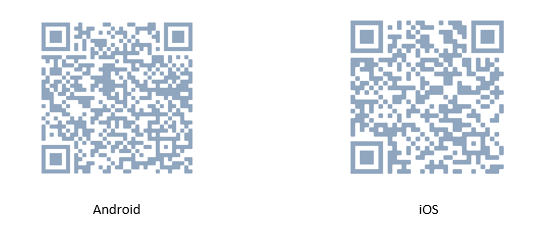|
Synology Secure SignIn 用户快速入门指南什么是 Secure SignIn?Synology Secure SignIn 是一种由 Synology 提供的服务,可提高帐户安全性并提供两种验证方法:批准登录和硬件安全密钥。批准登录可用于替代 DSM 密码。若要增强保护,请使用任一方法作为双重验证的第二步登录验证。 以下图表概述了不同的登录方法。
为何使用 Secure SignIn?
设置 Synology 帐户确保您的管理员已登录其 Synology 帐户并在控制面板 > Synology 帐户中启用 Secure SignIn。 无密码登录您可以输入密码以登录 DSM。1 然而,建议您启用 Secure SignIn 以加强帐户安全性。 无密码登录是一种无需使用密码或任何其他记住的私密信息的用户身份验证方法。 通过密钥验证启用已绑定到使用 PIN 或硬件安全密钥的设备的用户凭据,可替代密码作为身份验证。以下两节是 Synology 使用的无密码方法:批准登录和硬件安全密钥。 批准登录在 DSM 中设置批准登录以进行无密码登录或双重验证
在移动设备上设置批准登录
若要下载 Secure SignIn 移动应用程序,请参阅下面的下载 Synology Secure SignIn 移动应用程序一节。 使用批准登录来登录 DSM
如果启用了双重验证,则需要输入密码。 硬件安全密钥在 DSM 中设置硬件安全密钥以进行无密码登录或双重验证
注意事项:
双重验证设置 OTPSynology Secure SignIn 可用于获取用于双重验证的验证码 (OTP)。此选项不需要移动设备连接到 Internet,可确保您在任何网络连接情况下都可登录。您还可以使用第三方验证应用程序,只要其支持标准 TOTP(以时间为单位的一次性密码)协议即可。
注意事项: 使用验证码 (OTP) 在计算机上登录 DSM
如果您需要重置双重验证,请访问此页面以了解说明。 下载 Synology Secure SignIn 移动应用程序备份和还原延伸阅读 |