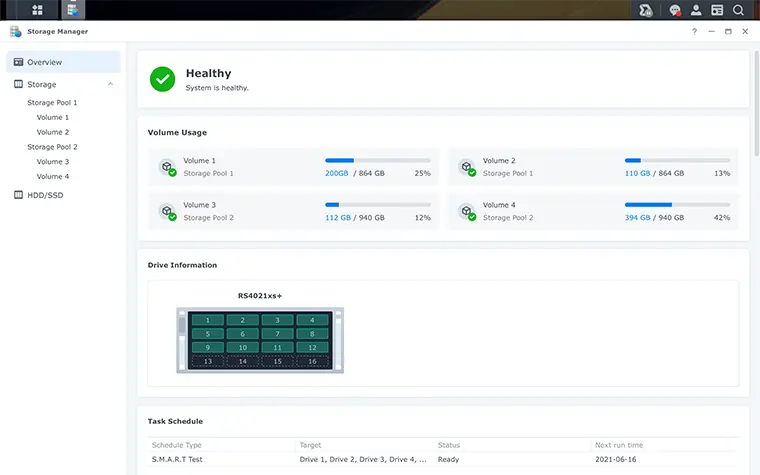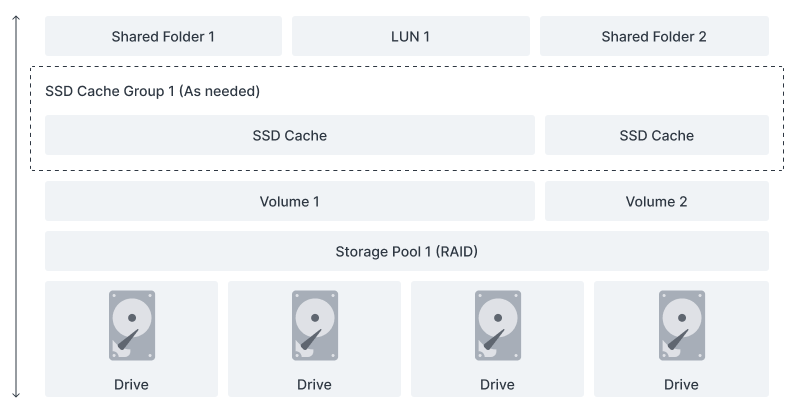|
存储管理器快速入门指南什么是存储管理器?了解硬盘、存储空间和存储池之间的关系
用户可以通过聚合一个或多个硬盘来创建单一存储单元。RAID 是一种技术,可为存储池提供不同级别的容错、存储容量或性能增强。之后,使用存储池创建存储空间,以提供基本存储容量,供用户在其 Synology NAS 上存储数据。 开始之前的准备
有关硬盘状态的更多信息,请访问此页面。
创建存储池和存储空间通过Synology NAS,您可将多个硬盘合并为称为存储池的单一存储单元。由于存储空间的构建是基于存储池,因此您需要先创建存储池,然后才能创建存储空间。 如果您的型号支持快速创建模式,您可以同时创建存储空间和存储池。 支持快速创建模式的 Synology NAS 型号您可以通过快速创建模式同时创建存储空间和存储池。创建模式仅在支持 SHR (Synology Hybrid RAID) 的型号上可用。若要了解哪些 Synology NAS 支持 SHR,请参阅本文。1 请按照以下步骤创建存储池和存储空间:
注意:
其他 Synology NAS 型号创建存储池 您必须先创建存储池,然后才能创建一个或多个存储空间。请按照以下步骤创建存储池。
创建存储空间 创建存储池后,请按照以下步骤创建存储空间。 管理存储池维护创建 SSD 缓存SSD 缓存(也称为闪存缓存)是一种经济实惠的方法,可通过在 SSD 上存储最常访问的数据来提高 HDD 阵列的性能。请访问此页面,了解您是否适用此功能。 故障排除修复存储池硬盘故障或其他问题可能导致存储池发生错误。在大多数情况下,您可按本文或以下任何文章中的步骤来诊断并修复错误。 延伸阅读有关存储管理器的更多信息,请访问此页面。 |